Zoom Meeting Instructions
Guidelines for using Zoom to attend ASSA meetings
This webpage provides basic instructions regarding the use of Zoom. In particular, how to control your microphone, how to ask to speak at a meeting, how to virtually "raise your hand", and how to vote at a meeting.
Instructions to join Zoom meetings will be emailed to members at appropriate times.
Your Microphone
Please keep your microphone muted unless asked to speak. This will prevent any background noise from your environment from impeding the progress of the ASSA meeting.
To change your microphone on Windows PC or Mac:-\
- Windows: Alt + A
- Mac: Shift + Command + A
On a smartphone using the Zoom App, use:
Unmute ![]() / Mute
/ Mute ![]() : Mute or unmute your microphone.
: Mute or unmute your microphone.
Asking to Speak
If you wish to speak during the meeting, please "raise your hand" and wait to be called to speak. When the meeting organiser asks you to speak, don't forget to un-mute your microphone.
Raising your Hand
Windows or Mac
- Select Reactions from the meeting controls at the bottom of your screen.

- Select Raise Hand from the several options that appear inside the Reactions panel.
On a Windows PC, you can also use Alt-Y to raise and lower your hand.
Android or iPhone using the Zoom App
- Open zoom app as a participant
- Click on the Reaction button at the bottom right-hand size of the screen
- Click on Raise Hand
Zoom Dial-In Calls
Once you join the meeting, dial *9 on your phone’s dial pad to raise your hand, and do the same to lower your hand.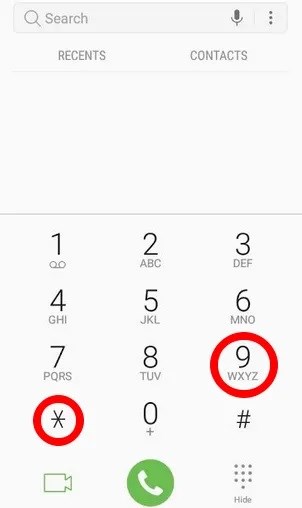
Voting
When asked to vote, you may be asked to "raise your hand" by using the Zoom feature "Raise Hand" as described above. Please keep your "virtual" hand raised until the vote has been counted and the meeting chair asks you to lower your hand.
Please do not raise your real hand, as this could be confusing for the vote counters. They will only count "virtual" hands that have been raised.
Some votes may be captured using a pop-up Poll window that will appear on your screen. For example, the window may show "Are you FOR or AGAINST" a specific motion, and you will asked to make a selection of either FOR or AGAINST or ABSTAIN. You then click Submit in the same window.